OBS Studioを使っていてマイクに声が入らない時があると思います。
初心者の方だと、マイクの設定方法もわからず、ずっと声が入らないことに悩み続ける可能性も・・・。
そんな方々の為に今回は1つ1つ手順を踏んで説明していきます。
自分の声が入るように設定していきましょう。
マイクがPCに接続されているか確認

まず確認してほしいことがPCにマイクのケーブルが差さっているか確認してください。
差し込みが甘いとPCがマイクを認識できず、これからの設定をしても意味がないかもしれません。
「差さってるはず」ではなく、実際に見て確認してください。
OBS Studioの設定がしっかりされているか
OBS Studioの設定でマイクの登録がされていないと、マイクが差さっていても認識されていないことと同じです。
設定の確認手順
①OBS Studioの設定を開き、音声の項目をクリックする。
②グローバル音声デバイスのマイク音声が自分の使いたいマイクになっているか確認する。
ここが、無効や使おうとしてるマイク以外が選択されている方は変更しましょう。
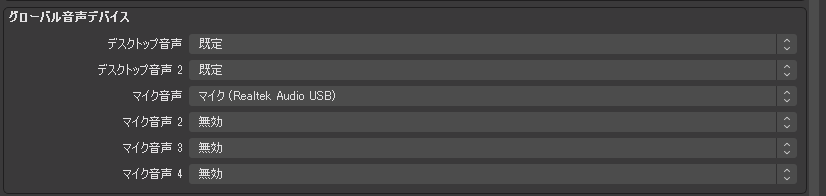
マイクがミュートになっていないか
ミュートになっていたらマイクが接続されていても、声を拾ってくれません。
ミュートの確認方法
①OBS Studioを開いて音声ミキサーのマイクを確認する
②スピーカーのマークが赤で×と書かれていたらミュート中なので、スピーカーのマークをクリックしてミュートを解除する。
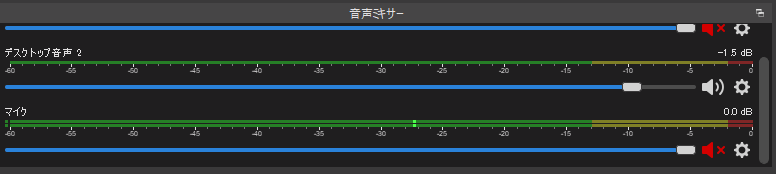
マイクのプロパティを設定する
ここまでの項目を試して声が入らないなら、マイクのプロパティを設定しましょう。
ちなみに最近僕も声が入らない時があって、プロパティを設定したら、声が入るようになりました。
プロパティ設定方法
①音声ミキサー マイクの右側にある歯車をクリックしプロパティを開く。
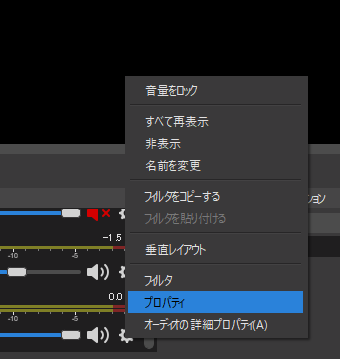
②デバイスが自分が使うマイクになっているか確認し、違えば変更する。
ここまでして声が入らないなら、OBS Studio以外の設定を確認する必要があります。
(PC側の設定やマイク自体が壊れていないか)
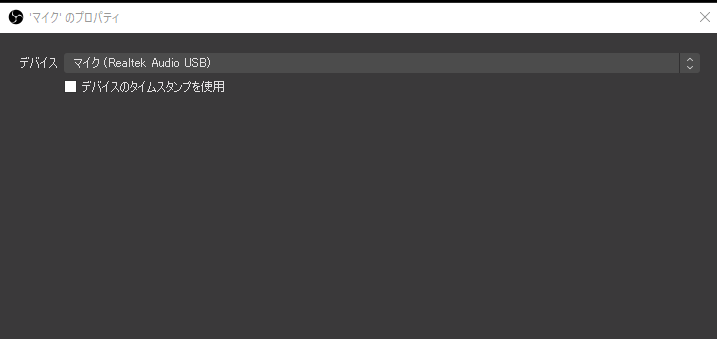
自分の声をマイクが拾っているか確認

最後に自分の声が入っているか確認するために、実際にマイクに声を出して、緑色のバーが動いていることを確認しましょう。
声が小さいと緑色のバーが少ししか動きません。
音量を調整したいときは、バーの下にある青いバーを右側に持ってくることで音量を大きくすることが出来ます。

OBS Studioの設定は基本的に簡単なのですが、こう言った小さな困りごとが初心者のうちはたくさんあると思います。自分でやってわからなかったらネットで調べていきましょう。


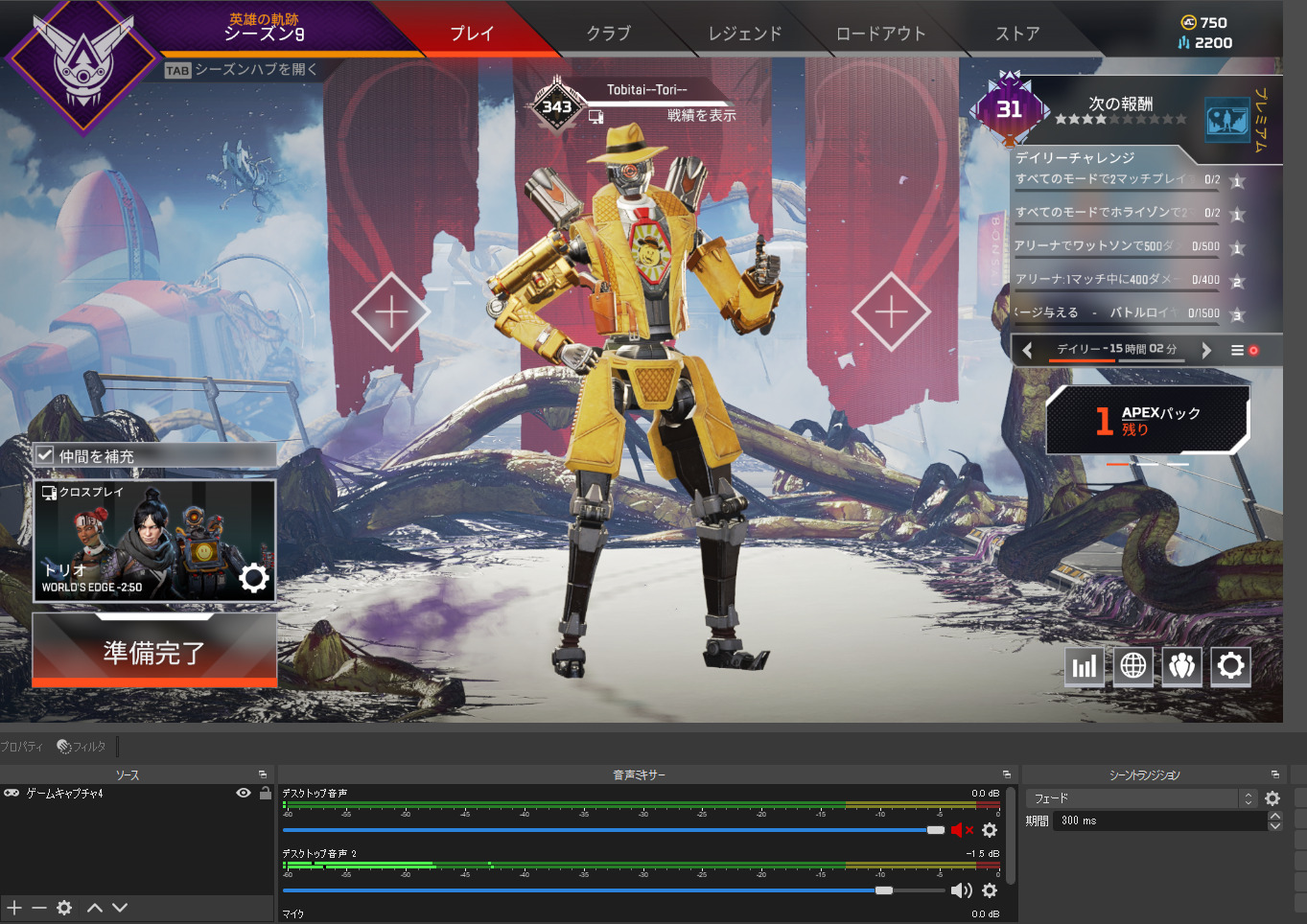

コメント