WordPressを始めて一週間ぐらい経ちました
そんな僕もやっとサイト名を更新できました
元々「トリーの人生ーJust another WordPress site」
今「トリーの人生」
このJust another WordPress site消すのにどれだけ苦労したことか(-_-;)
今回は僕がサイト名を変更する為にしたことをまとめました
Just another WordPress siteを消すためにしたこと
・外観からキャッチフレーズを変更
・設定からキャッチフレーズを変更
・All in One SEOの設定変更
最後にキャッシュ削除をしよう
外観からキャッチフレーズを変更
①管理画面から外観のカスタマイズを選択
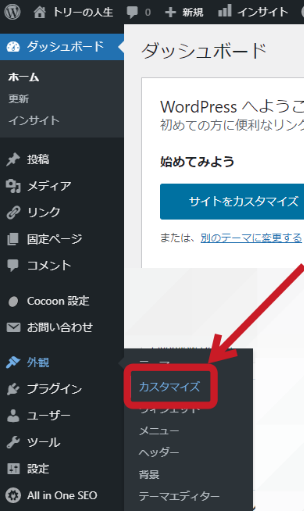
②サイト基本情報を押す
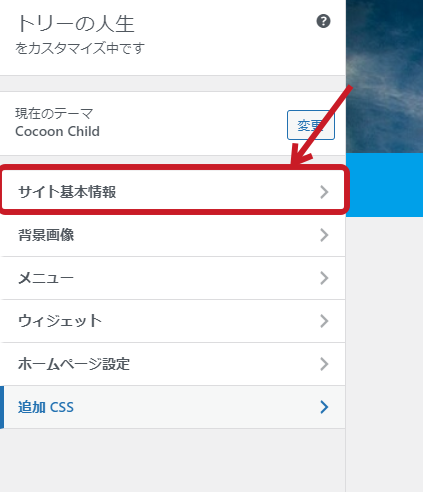
③キャッチフレーズのJust another WordPress siteを消す
僕はキャッチフレーズを変更しているので
Just another WordPress siteとなっていないけど
初めて変更する人はデフォルトでなっていると思います
最後に保存も忘れずに
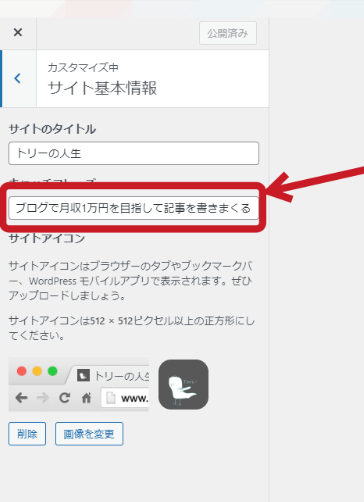
設定からキャッチフレーズを変更
①管理画面から設定の一般を押す
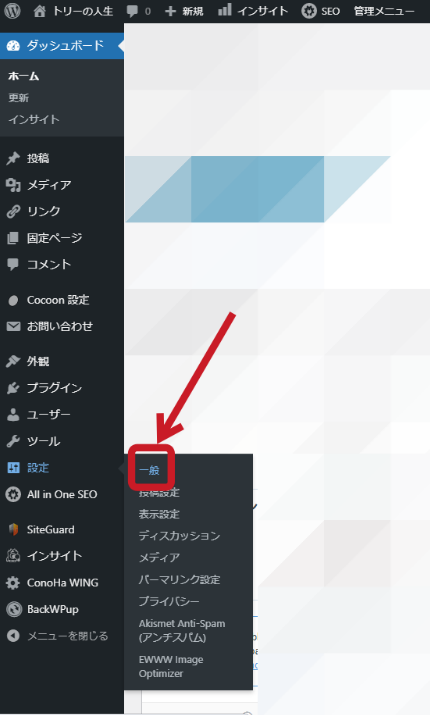
②キャッチフレーズのJust another WordPress siteを消す
保存を忘れずに
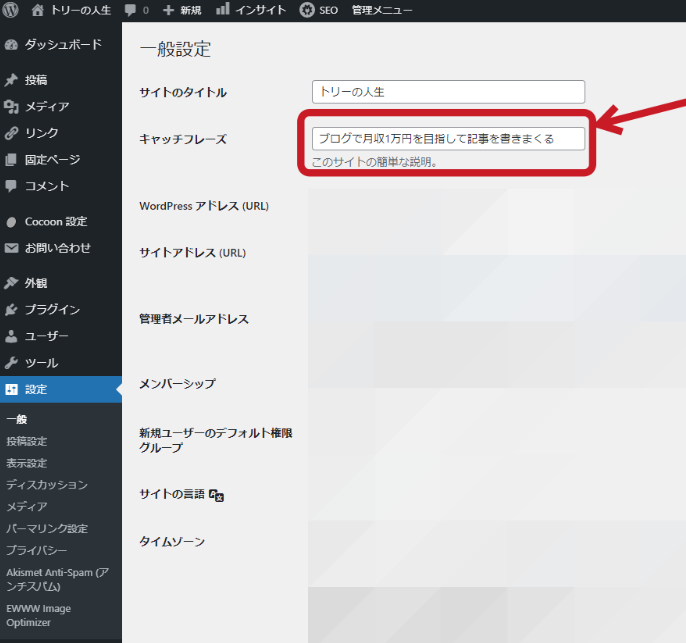
All in One SEOの設定変更
ここからはプラグインでAll in One SEOを入れている人へ
上2つを実行してもAll in One SEOの設定が変わってなかったら
サイト名は更新されません
①管理画面からAll in One SEOの検索の外観を押す
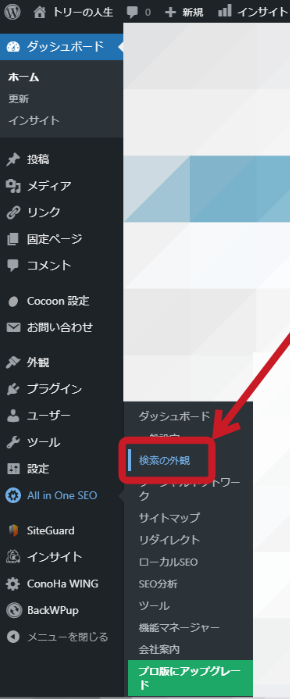
②サイトのタイトルが最初下の写真のようになっていると思います
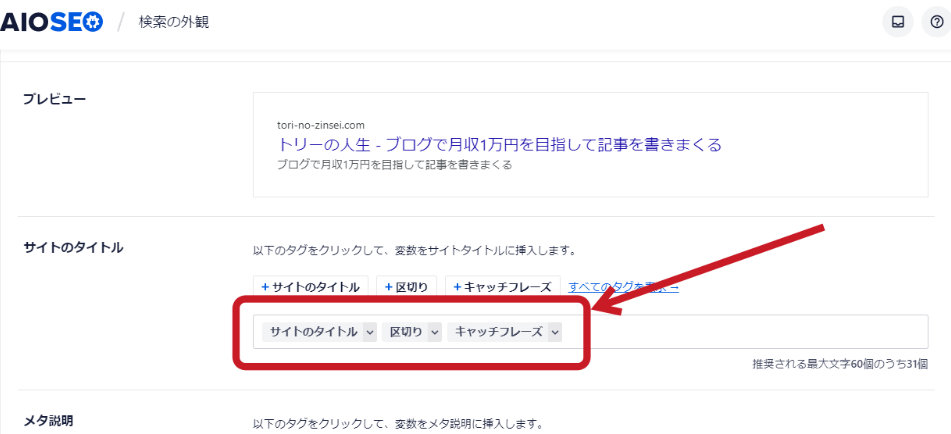
③キャッチフレーズ、区切りを消します
消し方はキャッチフレーズの右横を左クリック
バックスペースで消せます
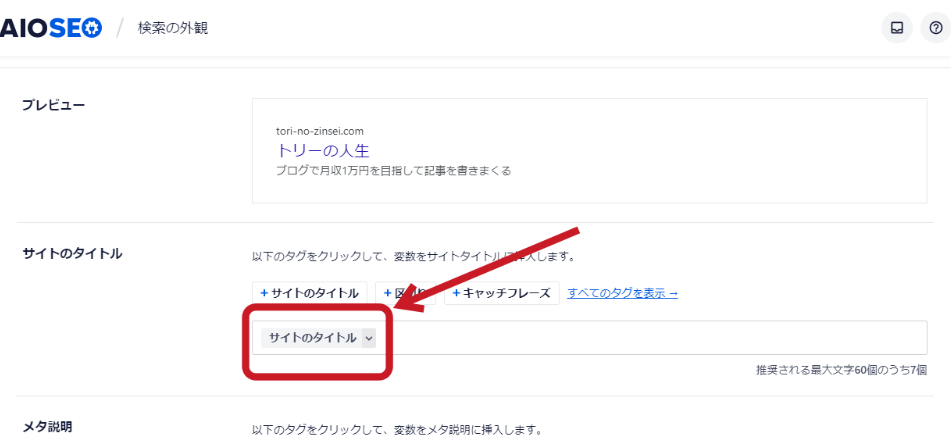
Just another WordPress siteを消したいだけで
キャッチフレーズはつけたいって人は
ここでは何もしなくていいです
最後にキャッシュ削除をしよう
※ここが一番重要です
僕も上で説明した3つのことはしていました
その後自分のブログを調べても
あの忌まわしいーJust another WordPress siteは残っていました
やってられっかー
でもいろいろ調べていくとキャッシュ削除が必要ということを知り
キャッシュ削除実行→ブログを調べるとサイト名が「トリーの人生」だけになってました!
上3つをしてもサイト名更新されないって人はキャッシュ削除をしてみて
(すぐには更新されない5~10分ぐらい待ってね)
①Cocoon設定のキャッシュ削除を押す
(Cocoon使ってない人もキャッシュ削除はどこかにあります
わからなかったら他の方の記事を参考にしてください)
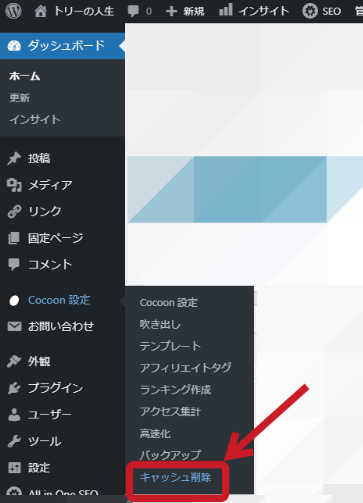
②全てのキャッシュの削除を押す
※キャッシュの削除というのは自分が書いた投稿や設定を削除するわけでは無いです
例えるなら
新品の辞書があるとします
自分が調べた言葉に付箋を貼ると、次に同じ言葉を調べる時に一回目よりはやく探せると思います
キャッシュ削除というのは貼った付箋を取って新品の状態にすることです
付箋をとっても辞書に書かれていることは消えないですよね
それと同じことです
これをブログに置き換えると
最初に設定したことをブログ側が覚えているので
それを読みだそうとしているからサイト名が変更されないということ
だと思います(わかりにくくて ゴメンネ)
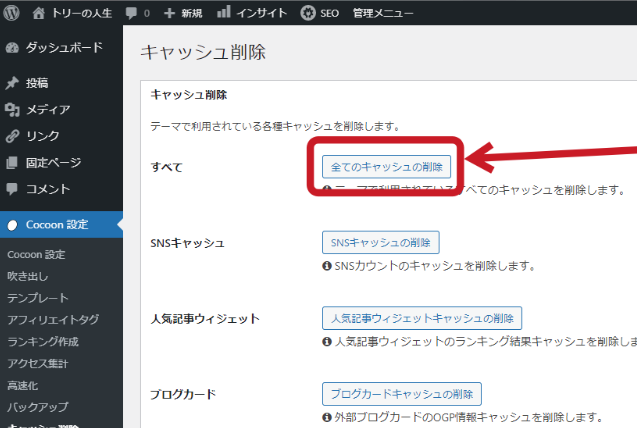
これでJust another WordPress site消す手順はおしまい
他にもいろんな記事を書いているので
ぜひ、見てください
バイバイ(@^^)/~~~

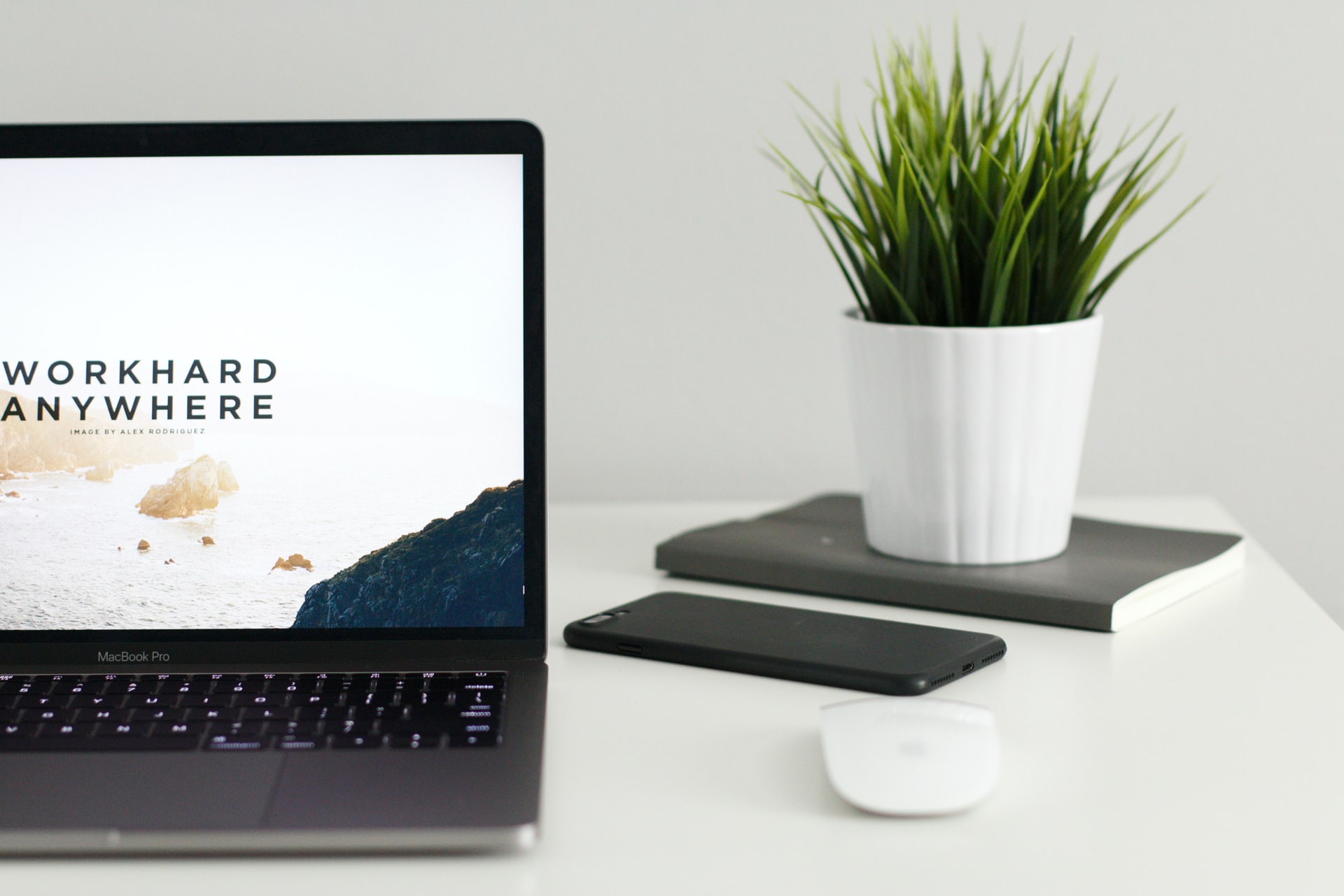
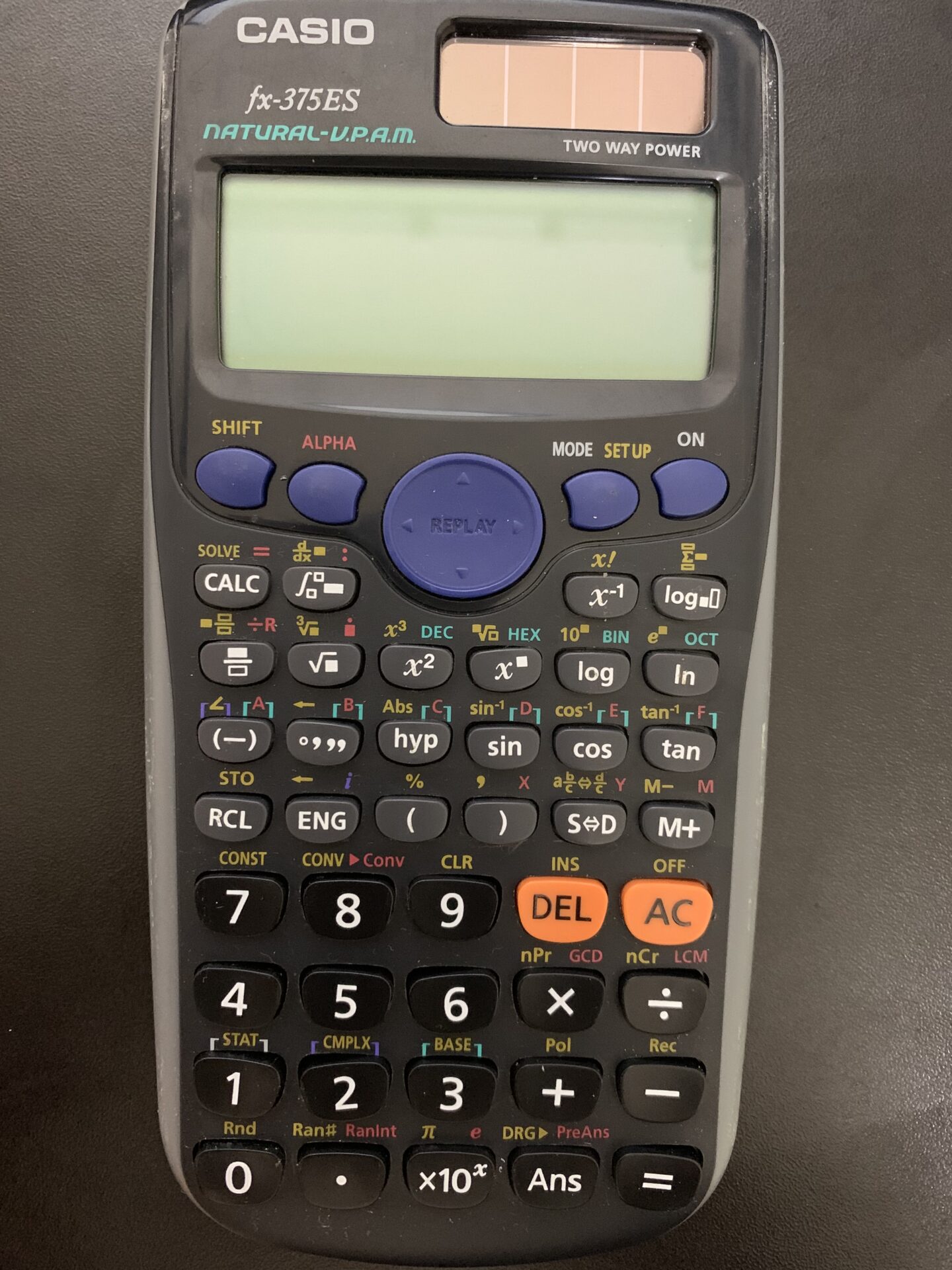
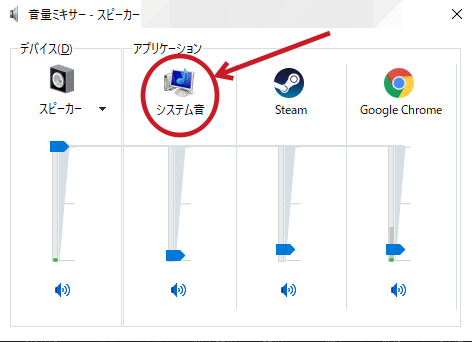
コメント